Khi sử dụng Excel, chắc hẳn bạn đã từng gặp trường hợp gõ d thành dd hoặc ô thành o. Đây là một lỗi rất khó chịu khi bạn nhập văn bản trong Excel. Nhưng đừng lo, vì trong bài viết này mình sẽ hướng dẫn các bạn cách sửa lỗi gõ tiếng việt d thành dd trong Excel cho mọi phiên bản thành công 100%. Bắt đầu nào!
I. Lỗi gõ tiếng việt d thành dd trong Excel là gì? Nguyên nhân lỗi
Đây là một lỗi khá phổ biến, thường xuyên xảy ra trên Excel khi người dùng nhập dữ liệu hoặc gõ văn bản và ký tự.


Lỗi gõ tiếng việt thành dd trong Excel
Lỗi gõ tiếng việt thành dd trong Excel
Nguyên nhân của lỗi này là do chế độ nhập dữ liệu tự động trong Excel mà Excel đã tích hợp sẵn khi chúng ta tải xuống. Để khắc phục lỗi này các bạn chỉ cần tắt chức năng đó đi kèm theo cách sửa lỗi cho các phiên bản khác nhau mà mình hướng dẫn bên dưới nhé!
II. Cách sửa lỗi gõ tiếng Việt trên Excel 2010, 2013, 2016, ..
1. Hướng dẫn nhanh
Mở tệp Excel> Chọn Tệp> Tùy chọn> Hộp thoại xuất hiện> Nâng cao> Đi tới Tùy chọn chỉnh sửa> Bỏ chọn Bật Tự động hoàn thành cho các giá trị ô> Nhấn OK để sửa lỗi nhập trong Excel.
2. Hướng dẫn chi tiết
Bước 1: Mở tệp Excel> Chọn tab Tệp.
Mở tệp Excel> Chọn tab Tệp
Bước 2: Chọn Thêm> Chọn Tùy chọn.
Nếu thiết bị của bạn đã có phần Tùy chọn ở bên ngoài, hãy trực tiếp chọn nó!
Chọn Thêm> Chọn Tùy chọn
Bước 3: Hộp thoại hiện ra> Chọn mục Nâng cao.
Hộp thoại xuất hiện> Chọn Nâng cao
Bước 4: Vào Tùy chọn soạn thảo> Bỏ chọn Bật Tự động điền cho giá trị ô> Nhấn Đồng ý để sửa lỗi gõ tiếng Việt d thành dd trong Excel.
Vào Tùy chọn soạn thảo> Bỏ chọn Bật Tự động điền cho giá trị ô> Bấm OK để sửa lỗi gõ tiếng Việt d thành dd trong Excel
III. Cách sửa lỗi gõ tiếng Việt trong Excel 2007
1. Hướng dẫn nhanh
Mở tệp Excel> Bấm Microsoft Button> Tùy chọn Excel> Hộp thoại xuất hiện> Nâng cao> Vào Tùy chọn soạn thảo> Bỏ chọn Bật Tự động điền cho giá trị ô> Bấm OK để sửa lỗi gõ tiếng Việt thành d trong Excel.
2. Hướng dẫn chi tiết
Bước 1: Mở tệp Excel> Nhấp vào Nút Microsoft> Tùy chọn Excel.
Mở tệp Excel> Nhấp vào Nút Microsoft> Tùy chọn Excel
Bước 2: Hộp thoại hiện ra> Chọn mục Nâng cao.
Hộp thoại xuất hiện> Chọn Nâng cao
Bước 3: Vào Tùy chọn soạn thảo> Bỏ chọn Bật Tự động điền cho giá trị ô> Nhấn Đồng ý để sửa lỗi gõ tiếng Việt d thành dd trong Excel.
Vào Tùy chọn soạn thảo> Bỏ chọn Bật Tự động điền cho giá trị ô> Bấm OK để sửa lỗi gõ tiếng Việt d thành dd trong Excel
IV. Cách sửa lỗi gõ tiếng Việt trong Excel 2003
1. Hướng dẫn nhanh
Mở tệp Excel> Chọn Công cụ> Tùy chọn> Hộp thoại hiện ra> Chọn Chỉnh sửa> Bỏ chọn Bật Tự động điền cho giá trị ô> Nhấn OK để sửa lỗi gõ tiếng Việt d thành dd trong Excel.
2. Hướng dẫn chi tiết
Bước 1: Mở tệp Excel> Chọn tab Công cụ> Chọn Tùy chọn.
Mở tệp Excel> Chọn tab Công cụ> Chọn Tùy chọn
Bước 2: Hộp thoại xuất hiện> Chọn Chỉnh sửa> Bỏ chọn Bật Tự động hoàn thành cho các giá trị ô.
Hộp thoại xuất hiện> Chọn Chỉnh sửa> Bỏ chọn Bật Tự động hoàn thành cho các giá trị ô
Bước 3: Nhấn OK để sửa lỗi gõ tiếng Việt d thành dd trong Excel.
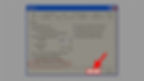
Bấm OK để sửa lỗi gõ tiếng việt d thành dd trong Excel
Và đó là cách có thể giúp bạn sửa lỗi gõ tiếng Việt trong Excel cho mọi phiên bản nhanh chóng thành công 100%. Nếu bạn có bất kỳ thắc mắc nào về cách thực hiện, hãy để lại bình luận bên dưới. Hi vọng bài viết sẽ hữu ích với bạn. Chúc may mắn!
Bài viết này giúp bạn nắm bắt được thông tin về các thủ thuật khi sử dụng các ứng dụng văn phòng. Để từ đó có thể sử dụng trực tiếp những thủ thuật này để đáp ứng các yêu cầu của bạn. Việc hiểu biết các thông tin trên sẽ giúp cho công việc của bạn được thực hiện dễ dàng và thuận tiện hơn. Ngoài ra, nếu bạn còn điều gì thắc mắc, hãy truy cập website: https://www.amorstay.com.vn/ để biết thêm các thông tin chi tiết hơn nhé.
