Định dạng có điều kiện là một công cụ mạnh mẽ để thay đổi “diện mạo” của ô dựa trên giá trị của nó, giúp người xem xác định dữ liệu quan trọng một cách nhanh chóng.
Bạn có thể thêm màu cùng với các biểu tượng, thanh dữ liệu và thang màu vào các ô bằng cách tạo các quy tắc định dạng có điều kiện. Với những tính năng đơn giản nhưng hiệu quả, thực tế Conditional Formatting là vô cùng cần thiết, giúp người dùng dễ dàng phân biệt các ô quan trọng và đặc biệt khi làm việc với lượng lớn dữ liệu cần kiểm tra.
I. Khái niệm cơ bản về định dạng có điều kiện trong Excel
1. Định dạng có điều kiện trong thủ thuật Excel nằm ở đâu?
Trong tất cả các phiên bản của trình hướng dẫn Excel, định dạng có điều kiện ở cùng một vị trí, trên tab Trang đầu> Kiểu.
Định dạng có điều kiện trong Excel 2007
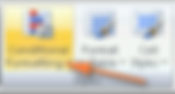
Định dạng có điều kiện trong Excel 2010

Định dạng có điều kiện trong Excel 2013

2. Cách tạo quy tắc định dạng có điều kiện trong Excel Wizard
Để tận dụng khả năng định dạng có điều kiện của trình hướng dẫn Excel, bạn cần học cách tạo các loại quy tắc khác nhau.
Có hai điều quan trọng trong định dạng có điều kiện:
Tôi sẽ chỉ cho bạn cách áp dụng định dạng có điều kiện trong Excel 2010 một cách chính xác vì nó có vẻ là phiên bản phổ biến nhất hiện nay. Tuy nhiên, các tùy chọn về cơ bản là giống nhau trong Excel 2007 và 2013, vì vậy bạn sẽ không gặp bất kỳ sự cố nào ngay cả khi bạn sử dụng phiên bản khác.
Ví dụ, tôi đã tạo một bảng nhỏ liệt kê giá dầu thô hàng tháng. Những gì chúng tôi muốn làm là đánh dấu giảm, tức là tất cả các ô có số âm trong cột Thay đổi, vì vậy chúng tôi chọn các ô C2: C9.
Chuyển đến tab Trang đầu> Kiểu sau đó nhấp vào Định dạng có điều kiện. Bạn cũng sẽ thấy một số quy tắc định dạng khác, bao gồm: thanh dữ liệu, thang màu và bộ biểu tượng.
Vì chúng tôi chỉ cần áp dụng Định dạng có điều kiện cho các số nhỏ hơn 0, chúng tôi chọn Đánh dấu ô quy tắc> Nhỏ hơn…
Tất nhiên, bạn cũng có thể tiếp tục với bất kỳ loại quy tắc nào khác nhau phù hợp với dữ liệu của mình, chẳng hạn như:
Định dạng các giá trị lớn hơn, nhỏ hơn hoặc bằng
Đánh dấu văn bản có chứa từ hoặc ký tự được chỉ định
Đánh dấu các bản sao
Định dạng các ngày cụ thể
Nhập giá trị vào ô ở phần bên phải của cửa sổ dưới cùng “Định dạng ô ÍT HƠN”, trong trường hợp này, chúng tôi nhập 0. Ngay sau khi bạn nhập giá trị, Microsoft Excel cũng sẽ đánh dấu các ô. trong phạm vi đã chọn để đáp ứng điều kiện của bạn. Chọn định dạng bạn muốn từ danh sách. Bạn có thể chọn từ một trong các định dạng được xác định trước hoặc nhấp vào Định dạng tùy chỉnh… để có thể thiết lập định dạng của riêng bạn.
Trong cửa sổ Định dạng Ô, hãy chuyển đổi giữa các tab Phông chữ, Đường viền và Tô màu để chọn kiểu phông chữ, kiểu đường viền và màu nền. Trên các tab Phông chữ và Tô màu, bạn sẽ thấy ngay các bản xem trước định dạng tùy chỉnh của mình.
Khi hoàn tất, hãy nhấn vào nút OK ở cuối cửa sổ.
II. Cách sử dụng định dạng có điều kiện trong Microsoft Excel 2016
1. Đánh dấu các giá trị trùng lặp bằng màu đỏ
Sử dụng Định dạng có Điều kiện có thể được sử dụng để đánh dấu các giá trị trùng lặp, giúp xác định và sửa lỗi trong dữ liệu dễ dàng hơn.
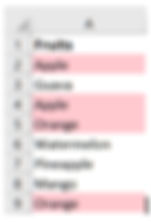
Đánh dấu các giá trị trùng lặp trong Microsoft Excel 2016 màu đỏ
Các bước thực hiện:
Bước 1. Chọn các ô để định dạng. Trong ví dụ này là các ô từ A2: A9.
Bước 2. Vào Trang chủ> chọn Định dạng có Điều kiện.
Bước 3. Nhấp vào Đánh dấu quy tắc ô> Giá trị trùng lặp.
Bước 4. Bấm OK. Bạn cũng có thể chọn các màu ô khác từ danh sách thả xuống bên cạnh danh sách mặc định.
2. Sử dụng Thanh dữ liệu để tạo Thanh tiến trình (thanh tiến trình)
Thanh dữ liệu có thể được sử dụng để biểu diễn một bảng dữ liệu bằng đồ thị trong một ô. Thanh dài nhất hiển thị giá trị cao nhất và thanh ngắn nhất hiển thị giá trị nhỏ nhất. Các Thanh Dữ liệu này giúp người dùng dễ dàng phát hiện các số lớn và nhỏ trong bảng tính.
Các bước thực hiện:
Bước 1. Chọn các ô để định dạng. Trong ví dụ này là B2: B6.
Bước 2. Đi tới Trang chủ> sử dụng Định dạng có Điều kiện.
Bước 3. Nhấp vào Thanh dữ liệu> Thanh dữ liệu màu xanh lam.
Bước 4. Bạn cũng có thể chọn các thanh màu khác nếu muốn.
3. Sử dụng Quy tắc Trên cùng / Dưới cùng để làm nổi bật 3 sản phẩm hàng đầu
Một cách tuyệt vời khác để sử dụng Định dạng có Điều kiện là chọn tùy chọn Quy tắc Trên cùng / Dưới cùng. Bạn có thể dễ dàng đánh dấu với 3 mục hàng đầu trong danh sách. Để xác định ba sản phẩm hàng đầu sẽ tạo ra doanh số bán hàng nhiều nhất trong cửa hàng của bạn, bạn có thể tạo quy tắc hàng đầu trong Định dạng có điều kiện. Các bước thực hiện như sau:
Bước 1. Chọn các ô để định dạng. Trong ví dụ này, nó sẽ là B2: B8.
Bước 2. Vào Trang chủ> chọn Định dạng có Điều kiện.
Bước 3. Nhấp vào Quy tắc trên cùng / Dưới cùng> 10 mục Hàng đầu… Chọn Quy tắc Trên cùng / Dưới cùng
Bước 4. Mặc định là 10 mục nhưng bạn có thể nhập số 3 hoặc sử dụng nút cộng trừ.
Bước 5. Bạn cũng có thể chọn các màu ô khác nhau từ danh sách thả xuống bên cạnh danh sách mặc định.
4. Sử dụng thang màu để tạo bản đồ nhiệt
Bản đồ nhiệt là gì? – Bản đồ nhiệt là bảng mà dữ liệu trong bảng tính được hiển thị bằng màu. Bạn có thể hiển thị giá trị có trong ô hoặc không nếu bạn muốn. Ẩn các giá trị bằng cách sử dụng định dạng ô. Các bước thực hiện:
Bước 1. Chọn các ô để định dạng. Trong ví dụ này, nó sẽ là B2: D10.
Bước 2. Đi tới Trang chủ> nhấp vào Định dạng có Điều kiện.
Bước 3. Nhấp vào Thang màu> Quy tắc khác…
Bước 4. Mặc định là Thang 2 Màu nhưng bạn có thể chọn Thang 3 Màu từ danh sách thả xuống.
Bước 5. Đối với ví dụ này, màu xanh lam nhạt, xanh lam và xanh lam đậm được chọn. Khi chọn màu cho bản đồ nhiệt của bạn, bạn nên chọn các tông màu khác nhau với cùng một màu. Vì nếu chọn nhiều màu khác nhau sẽ làm rối mắt người xem, khó xác định ô nào có giá trị thấp nhất hay cao nhất. Tuy nhiên, khi các tông màu khác nhau được chọn cho cùng một màu, người xem có thể nhanh chóng phân biệt giá trị cao nhất và thấp nhất.
Ngoài ra, nếu bạn muốn ẩn các giá trị trong bảng và chỉ hiển thị màu trong bản đồ nhiệt, thì bạn có thể nhấp chuột phải vào trang tính, nhấp vào Định dạng ô> Tùy chỉnh> Nhập “;;;” trong kiểu hộp và nhấp vào nút OK. Giá trị vẫn nằm trong bảng nhưng vẫn bị ẩn.
5. Sử dụng Bộ biểu tượng để xác định dữ liệu bị thiếu trong bảng chấm công
Nhiều người cho rằng định dạng có điều kiện chỉ có thể được sử dụng để định dạng các ô dựa trên giá trị của nó. Tuy nhiên, bạn có thể sử dụng công thức để nhận giá trị dựa trên các ô trong cùng một hàng và sau đó sử dụng Định dạng có điều kiện để nhận được kết quả mong muốn.
Hãy xem ví dụ này để hiểu rõ hơn. Trong ví dụ này, chúng ta sẽ thực hiện công thức trong ô E4 để tính số ô được điền từ A5 đến D5. Vì tất cả dữ liệu bắt buộc đã được điền vào hàng 5 nên công thức sẽ hiển thị kết quả trong 4 ô được điền. Nhưng ở hàng 7, chỉ có 1 ô có dữ liệu và 3 ô trống. Vì vậy, hàng này cần được đánh dấu bằng cách sử dụng Bộ biểu tượng để có thể xác định hàng được điều chỉnh.
III. Các thao tác với Định dạng có điều kiện được áp dụng trong bài kiểm tra MOS
1. Áp dụng màu ô và màu văn bản dựa trên giá trị
Tại tab Trang đầu, nhóm Kiểu, bấm Định dạng có Điều kiện.
Trong danh sách Định dạng có Điều kiện, hãy chọn Đánh dấu Quy tắc Ô hoặc Quy tắc Trên cùng / Dưới cùng và bấm vào loại điều kiện bạn muốn.
Trong hộp thoại, điền vào các điều kiện cần thiết và chọn màu ô và màu văn bản trong danh sách.
Bấm OK để có thể sử dụng Định dạng có Điều kiện.
2. Hiển thị thanh dữ liệu, thang màu hoặc biểu tượng dựa trên giá trị dữ liệu
Trong danh sách Định dạng có điều kiện, hãy chọn Thanh dữ liệu, Thang màu hoặc Bộ biểu tượng tương ứng, rồi bấm vào tùy chọn mong muốn.
3. Tạo quy tắc mới
Trong danh sách Định dạng có Điều kiện, hãy chọn Quy tắc Mới.
Trong hộp thoại Quy tắc Định dạng Mới, bấm vào Chọn Loại Quy tắc và chọn loại quy tắc mong muốn.
Trong vùng Chỉnh sửa Mô tả Quy tắc, hãy chỉ định các điều kiện.
Nhấn OK để áp dụng.
4. Chỉnh sửa quy tắc đã áp dụng
Trong danh sách Định dạng có Điều kiện, bấm Quản lý Quy tắc.
Trong hộp thoại Trình quản lý quy tắc định dạng có điều kiện, hãy chọn quy tắc bạn muốn sửa đổi, sau đó bấm Chỉnh sửa quy tắc.
Thực hiện các thay đổi trong hộp thoại Chỉnh sửa Quy tắc Định dạng, sau đó bấm OK để áp dụng.
5. Sử dụng Dừng nếu Đúng
Dừng Nếu Đúng ngăn không cho áp dụng thêm quy tắc khi sử dụng phạm vi dữ liệu đã khớp với điều kiện được chỉ định. Để sử dụng chức năng này, hãy chọn hộp kiểm Dừng Nếu Đúng trong hộp thoại Trình quản lý Quy tắc Định dạng Có Điều kiện.
6. Xóa quy tắc đã áp dụng

Xóa quy tắc đã áp dụng định dạng có điều kiện
Phương pháp 1: Trong danh sách Định dạng có Điều kiện, hãy chọn Xóa Quy tắc, sau đó chọn Xóa Quy tắc từ các Ô đã Chọn hoặc Xóa Quy tắc khỏi Toàn bộ Trang tính.
Phương pháp 2: Mở hộp thoại bằng Trình quản lý quy tắc định dạng có điều kiện, chọn quy tắc và nhấn Delete Rule rồi nhấn OK để hoàn tất.
IV. Xóa quy tắc
1. Xác định các ô chứa định dạng có điều kiện
Trước khi xóa bất kỳ Định dạng có Điều kiện nào, bạn cần xác định ô chứa định dạng có điều kiện. Để thực hiện việc này, hãy chọn tất cả các ô trên trang tính bằng Ctrl + A, sau đó nhấp vào Đặc biệt> Định dạng có điều kiện> OK.
2. Xóa các ô chứa định dạng có điều kiện
Các bước thực hiện:
Bước 1. Vào Trang chủ> chọn Định dạng có Điều kiện.
Bước 2. Nhấp vào Xóa quy tắc> sau đó chọn Xóa quy tắc từ các ô đã chọn.
3. Xóa nhiều quy tắc trong cùng một trang tính
Ngoài ra, cũng có một cách khác để loại bỏ Định dạng có Điều kiện. Phương pháp này sẽ hiển thị tất cả các ô sử dụng định dạng có điều kiện trên cùng một trang tính và cho phép bạn xóa nhiều quy tắc một cách dễ dàng.
Các bước thực hiện:
Bước 1. Đi tới Trang chủ> sử dụng Định dạng có Điều kiện.
Bước 2. Chọn Quản lý quy tắc.
Bước 3. Thay đổi các quy tắc định dạng Hiển thị từ Lựa chọn Hiện tại sang Trang tính này. Điều này sẽ hiển thị tất cả các quy tắc trong trang tính này.
Bước 4. Nhấp vào quy tắc bạn muốn xóa → nhấp vào Xóa quy tắc → OK.
Bước 5. Lặp lại Bước 4 cho các quy tắc bạn muốn xóa.
V. Kết luận
Qua bài viết này, bạn sẽ hiểu rõ hơn về cách sử dụng định dạng có điều kiện (Conditional Formatting) trong thủ thuật Excel. Hi vọng bạn sẽ thực hiện thành công!
Bài viết này giúp bạn nắm bắt được thông tin về các thủ thuật khi sử dụng các ứng dụng văn phòng. Để từ đó có thể sử dụng trực tiếp những thủ thuật này để đáp ứng các yêu cầu của bạn. Việc hiểu biết các thông tin trên sẽ giúp cho công việc của bạn được thực hiện dễ dàng và thuận tiện hơn. Ngoài ra, nếu bạn còn điều gì thắc mắc, hãy truy cập website: https://www.amorstay.com.vn/ để biết thêm các thông tin chi tiết hơn nhé.
