Trong bảng tính Excel để quản lý dữ liệu Excel bằng cách sử dụng tab Trang tính, bạn có thể dễ dàng thêm, xóa, đổi tên hoặc tùy chỉnh cài đặt mong muốn cho Trang tính trong bảng tính Excel.
Dưới đây là một số mẹo cơ bản khi làm việc với Trang tính trong Excel mà bạn nên biết.
Thêm trang tính mới
Để thêm một Trang tính mới để làm việc, hãy nhấp vào biểu tượng Chèn Trang tính (hoặc Shift + F11).

Nhấp chuột phải vào Sheet mới tạo và chọn Rename để đổi tên Sheet.

Xóa trang tính
Khi không sử dụng Sheet nào, bạn chỉ cần click chuột phải vào tên Sheet đó và chọn Delete để xóa Sheet.

Thay đổi kích thước hiển thị của tab Trang tính
Theo mặc định, các tab hiển thị các tab Trang tính nhỏ, bạn có thể tăng kích thước của nó bằng các thao tác sau:
Bước 1: Trên màn hình Desktop, nhấp chuột phải -> Personalize.

Bước 2: Bạn chọn Màu cửa sổ.

Bước 3: Chọn Cài đặt giao diện nâng cao.
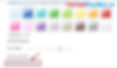
Bước 4: Trong cửa sổ Window Color and Appearance, chọn Scrollbar ở phần Item, chỉnh sửa kích thước trong mục Size. Sau đó nhấn OK.

Các kết quả sau:

Thay đổi số trang tính hiển thị mặc định
Theo mặc định, Microsoft Excel hiển thị tối đa 3 Trang tính khi bạn mở bảng tính Excel, để thay đổi số Trang tính mặc định, bạn có thể làm theo các bước sau:
Bước 1: Chọn Tệp -> Tùy chọn.

Bước 2: Trong tab Chung, nhập số Trang tính để hiển thị theo mặc định trong hộp Bao gồm nhiều trang tính này trong phần Khi tạo sổ làm việc mới. Sau đó nhấn OK.

Sau đó bạn khởi động lại Excel, số Sheet mặc định sẽ hiển thị đúng như bạn đã thiết lập.
Thay đổi màu thẻ Trang tính
Nhiều Trang tính trong một tệp Excel, bạn muốn thay đổi màu mặc định của các Trang tính để phân loại các Trang tính và dễ dàng tìm kiếm. Để thay đổi màu mặc định, nhấp chuột phải vào Sheet muốn đổi màu -> Tab Color -> Chọn màu muốn đổi.

Bạn có thể chọn More Colors để chọn nhiều màu hơn.

Nếu bạn muốn xóa màu, hãy nhấp chuột phải -> Tab Color -> No Color.
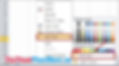
Sao chép định dạng của Trang tính
Với các dữ liệu khác nhau, nhưng định dạng của các trang tính giống nhau, thay vì bạn phải định dạng lần lượt từng trang tính, bạn có thể sao chép định dạng của trang tính.
Bước 1: Chọn Sheet chứa định dạng chuẩn mà bạn muốn sao chép sang các Sheets khác.
Ví dụ, chọn Sheet4.

Bước 2: Nhấn giữ phím Ctrl, sau đó nhấn vào Trang tính để sao chép định dạng.
Ví dụ: Trang tính3.

Bước 3: Chọn File -> Print -> Page Setup.

Sau đó bấm OK, vậy là định dạng đã được sao chép.

Ẩn không gian làm việc trong Trang tính
Để ẩn một trang tính, hãy bấm chuột phải vào trang tính bạn muốn ẩn và chọn Ẩn.
Ví dụ, muốn ẩn Sheet4.

Để hiển thị lại Trang tính đã ẩn, hãy nhấp chuột phải vào Trang tính bất kỳ trong tệp Excel và chọn Bỏ ẩn.

Trong bảng Unhide, chọn Sheet bạn muốn hiển thị lại và bấm OK.

Hi vọng với những thủ thuật trên, bạn có thể thao tác dễ dàng hơn khi thao tác trên bảng tính Sheets trong Excel. Chúc may mắn!
Bài viết này giúp bạn nắm bắt được thông tin về các thủ thuật khi sử dụng các ứng dụng văn phòng. Để từ đó có thể sử dụng trực tiếp những thủ thuật này để đáp ứng các yêu cầu của bạn. Việc hiểu biết các thông tin trên sẽ giúp cho công việc của bạn được thực hiện dễ dàng và thuận tiện hơn. Ngoài ra, nếu bạn còn điều gì thắc mắc, hãy truy cập website: https://www.amorstay.com.vn/ để biết thêm các thông tin chi tiết hơn nhé.
