Trong quá trình thao tác với bảng dữ liệu trong Excel, việc lọc dữ liệu trong bảng dữ liệu là rất cần thiết và thường xuyên được thực hiện. Có nhiều cách lọc và chức năng giúp bạn lọc dữ liệu trong bảng dữ liệu.
Chức năng Advanced Filter là một trong những chức năng giúp bạn lọc dữ liệu, Advanced Filter không giới hạn điều kiện lọc nên sẽ giúp bạn lọc dữ liệu nhanh chóng và hiệu quả hơn.

Bài viết dưới đây sẽ hướng dẫn các bạn cách sử dụng chức năng Lọc nâng cao để lọc dữ liệu trong Excel.
Yêu cầu khi sử dụng Bộ lọc nâng cao
Để sử dụng chức năng Bộ lọc nâng cao, bảng dữ liệu được lọc cần đáp ứng các yêu cầu sau:
– Tiêu đề bảng dữ liệu chỉ có thể sử dụng một dòng duy nhất.
– Trong bảng dữ liệu cần lọc, không được gộp bất kỳ ô nào.
– Để ít nhất 3 dòng trên cùng một bảng dữ liệu.
Ví dụ, chúng ta có bảng dữ liệu sau:
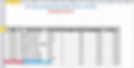
Để sử dụng chức năng Bộ lọc nâng cao, bạn cần một bảng điều kiện bộ lọc.
Tạo bảng tiêu chí bộ lọc
Cách tạo bảng tiêu chí bộ lọc như sau:
Bước 1: Chọn tiêu đề cột làm điều kiện lọc, sau đó chọn Trang chủ -> Sao chép (hoặc Ctrl + C).

Bước 2: Dán (Ctrl + V) vào bất kỳ ô nào trong Excel.

Bước 3: Nhập điều kiện lọc.
– Các điều kiện OR được sắp xếp theo chiều dọc. Ví dụ:
Số ngày làm việc = 29.
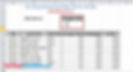
– Các điều kiện AND được sắp xếp theo hàng ngang, vì vậy nếu bạn muốn lọc 2 điều kiện AND theo cùng một tiêu chí, bạn phải sử dụng một tiêu đề cho 2 ô. Ví dụ về điều kiện AND:
Số ngày làm việc> = 26 và
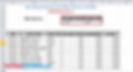
Số ngày làm việc> 2 = 28 và Giới tính là Nam.

– Với một điều kiện duy nhất, bạn chỉ cần nhập điều kiện đó vào ô tiêu đề của bảng tiêu chí bộ lọc.
– Ngoài ra, bạn có thể kết hợp các điều kiện AND và OR với nhau.
Sau khi tạo bảng tiêu chí bộ lọc, bạn bắt đầu sử dụng chức năng Bộ lọc nâng cao để lọc dữ liệu.
Sử dụng chức năng Bộ lọc nâng cao
Bước 1: Chọn Dữ liệu -> Nâng cao.
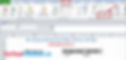
Bước 2: Hộp thoại Advanced Filter xuất hiện, trong phần Action có 2 lựa chọn:
– Lọc danh sách, tại chỗ: lọc và trả về kết quả trong chính bảng dữ liệu của bộ lọc.
– Sao chép sang vị trí khác: lọc và trả kết quả lọc ở vị trí khác, do bạn chọn.
Ví dụ: chọn Sao chép sang vị trí khác.

Bước 3: Tại mục Phạm vi danh sách, bạn bấm vào biểu tượng cuối dòng như hình bên dưới:

Sau đó bạn bấm chọn bảng dữ liệu chính cần lọc bằng cách bấm, giữ và kéo đến ô cuối cùng trong bảng.

Thả chuột và nhấp vào biểu tượng như hình dưới đây để quay lại hộp thoại Bộ lọc nâng cao.

Bước 4: Tại mục Criteria range, bạn cũng thao tác tương tự để chọn bảng tiêu chí lọc.

Bước 5: Do bạn chọn Sao chép sang vị trí khác nên bạn cần chọn ô trong phần Sao chép vào.

Sau đó, bạn bấm OK.

Kết quả cuối cùng sau khi lọc:

Chức năng Bộ lọc nâng cao có thể kết hợp nhiều điều kiện khác nhau, giúp xử lý dữ liệu trong bảng tính Excel của bạn dễ dàng hơn. Chúc may mắn!
Bài viết này giúp bạn nắm bắt được thông tin về các thủ thuật khi sử dụng các ứng dụng văn phòng. Để từ đó có thể sử dụng trực tiếp những thủ thuật này để đáp ứng các yêu cầu của bạn. Việc hiểu biết các thông tin trên sẽ giúp cho công việc của bạn được thực hiện dễ dàng và thuận tiện hơn. Ngoài ra, nếu bạn còn điều gì thắc mắc, hãy truy cập website: https://www.amorstay.com.vn/ để biết thêm các thông tin chi tiết hơn nhé.
