Bài viết dưới đây hướng dẫn cách Hợp nhất dữ liệu từ Excel sang Word 2013.
Ví dụ: viết bảng lương chi tiết cho 100 công nhân sử dụng dữ liệu từ Word và Excel.
Chi tiết lương được tạo bằng file Word, trong đó họ và tên, phòng ban và chi tiết lương tháng 12/2015 đều được lấy từ file Excel.

Dữ liệu tệp Excel:

Bước 1: Chọn MAILINGS -> Start Mail Merge -> Step by Step Mail Merge Wizard.

Bước 2: Trong Mail Merge, chọn Letters -> Next: Bắt đầu tài liệu.
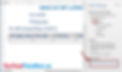
Bước 3: Đánh dấu chọn Sử dụng tài liệu hiện tại -> Tiếp theo: Chọn người nhận.

Bước 4: Nhấn Browse để chọn đường dẫn đến tệp Excel chứa danh sách.

Bước 5: Sau khi chọn xong file Excel, hộp thoại Select Table xuất hiện -> chọn bảng dữ liệu muốn chèn (ở đây chọn Sheet 1) -> OK.

Bước 6: Chọn các bản ghi muốn lấy dữ liệu -> Chọn OK.

Bước 7: Đặt con trỏ chuột tại vị trí muốn chèn dữ liệu -> chọn More Items.

Bước 8: Chọn trường dữ liệu tương ứng -> Chèn.

Bước 9: Chèn lần lượt các trường dữ liệu còn lại với kết quả như sau:

Bước 10: Chọn Next: Xem trước các chữ cái của bạn với bản ghi demo -> bấm Next: Hoàn thành việc hợp nhất để hoàn tất việc hợp nhất dữ liệu.

Bước 11: Chọn Chỉnh sửa từng chữ cái -> xuất hiện hộp thoại, chọn hiển thị tất cả các sản phẩm Tất cả hoặc tùy chọn hiển thị số lượng bản ghi trong phần Từ … Đến -> OK.

Bước 12: Kết quả sau khi chọn:

Lưu ý: Sau khi gộp dữ liệu xong, bạn có thể gộp giữa các trang để tiết kiệm giấy.
Chúc may mắn!
Bài viết này giúp bạn nắm bắt được thông tin về các thủ thuật khi sử dụng các ứng dụng văn phòng. Để từ đó có thể sử dụng trực tiếp những thủ thuật này để đáp ứng các yêu cầu của bạn. Việc hiểu biết các thông tin trên sẽ giúp cho công việc của bạn được thực hiện dễ dàng và thuận tiện hơn. Ngoài ra, nếu bạn còn điều gì thắc mắc, hãy truy cập website: https://www.amorstay.com.vn/ để biết thêm các thông tin chi tiết hơn nhé.
