PivotTable là một công cụ dùng để phân tích dữ liệu từ nhiều góc độ và yêu cầu khác nhau từ một danh sách hoặc một bảng. Từ khối dữ liệu khổng lồ ban đầu, PivotTable có thể giúp bạn tổng hợp dữ liệu theo nhóm và thu gọn dữ liệu theo yêu cầu của bạn.
Đây là một trong những tính năng hữu ích nhất của Excel. Để hiểu rõ hơn về PivotTable, vui lòng tham khảo các ví dụ dưới đây.
Giả sử chúng ta có bảng dữ liệu sau:

Sử dụng PivotTables để thống kê đơn giản
Ví dụ 1: Sử dụng PivotTable để tính doanh thu của mặt hàng Màn hình máy tính tại mỗi Cửa hàng bằng cách sử dụng bảng dữ liệu trên.
Bước 1: Đầu tiên bạn cần đưa con trỏ chuột vào một ô bất kỳ trong vùng dữ liệu (hoặc có thể chọn tất cả các vùng dữ liệu). Sau đó chọn tab Chèn -> PivotTable.

Bước 2: Hộp thoại CreatePivotTable xuất hiện, trong phần Table / Range sẽ hiển thị địa chỉ của vùng chứa dữ liệu. Trong phần Chọn nơi bạn muốn báo cáo PivotTable được thay thế, hãy chọn nơi bạn muốn đặt báo cáo PivotTable.
Trang tính mới: đặt trong một trang tính mới.
Trang tính hiện tại: được đặt trong trang tính hiện tại, nếu bạn chọn mục này, bạn cần chọn vị trí đặt PivotTable trong hộp Vị trí.
Sau đó, bạn bấm OK để tạo PrivotTable.

Bước 3: Lúc này giao diện bảng tính sẽ xuất hiện hộp thoại PivotTable Field List ở bên phải màn hình. Trong phần này có 2 phần: Chọn trường để thêm vào báo cáo – chọn trường dữ liệu để thêm vào báo cáo PivotTable, Kéo trường giữa các vùng bên dưới – 4 vùng thả trường dữ liệu cần kéo hoặc chọn từ phần chọn trường để thêm vào báo cáo (bộ lọc báo cáo – vùng lọc dữ liệu, nhãn cột – tên cột, nhãn hàng – tên hàng, giá trị – giá trị bạn muốn hiển thị).
Theo yêu cầu của ví dụ là thống kê bán hàng của mặt hàng Màn hình Máy tính tại mỗi Cửa hàng. Bạn tích vào 2 ô Màn hình máy tính và Cửa hàng.

– Nếu màn hình máy tính hiển thị trong ô ROWS, nhấn giữ con trỏ chuột trong ô đó và kéo vào ô GIÁ TRỊ.

Sau đó click vào ô vừa kéo đến phần GIÁ TRỊ và chọn Cài đặt trường giá trị và chọn chức năng tính Tổng để thống kê theo yêu cầu đặt ra. Với các yêu cầu khác, bạn có thể chọn hàm tính toán khác cho phù hợp.

– Nếu màn hình máy tính hiển thị ô GIÁ TRỊ như hình bên dưới thì bạn đã thống kê thành công.

Lưu ý: Bạn cũng có thể nhấn và giữ dữ liệu ở trên cùng để chọn và kéo trực tiếp vào 4 khu vực bên dưới. Như ví dụ trên, bạn nhấn giữ chuột vào ô Store và kéo xuống vùng ROWS, nhấn giữ chuột vào ô Màn hình máy tính và kéo xuống vùng GIÁ TRỊ.
Sử dụng PivotTable để thống kê dữ liệu của nhiều cột
Ví dụ 2: Sử dụng PivotTable để hiển thị doanh số của mặt hàng Màn hình máy tính qua các tháng của cửa hàng trong bảng dữ liệu ở trên.
Đầu tiên, bạn cũng cần tạo PivotTable như Bước 1, Bước 2 trong ví dụ trước. Tiếp theo trong hộp thoại PivotTable Field List, bạn tích vào ba mục: Store, Month, Desktop (hoặc bạn có thể kéo các ô Store và Month xuống vùng ROWS, Desktop vào vùng VALUES). Kết quả của bạn sẽ như sau:

Nếu bạn muốn so sánh dễ dàng hơn, bạn có thể di chuyển ô Tháng đến vùng CỘT bằng cách giữ chuột trái vào hộp Tháng trong vùng ROWS và kéo nó vào vùng CỘT. Hoặc bạn có thể nhấp chuột trái vào hộp Tháng trong vùng ROWS và chọn Di chuyển đến Nhãn cột.
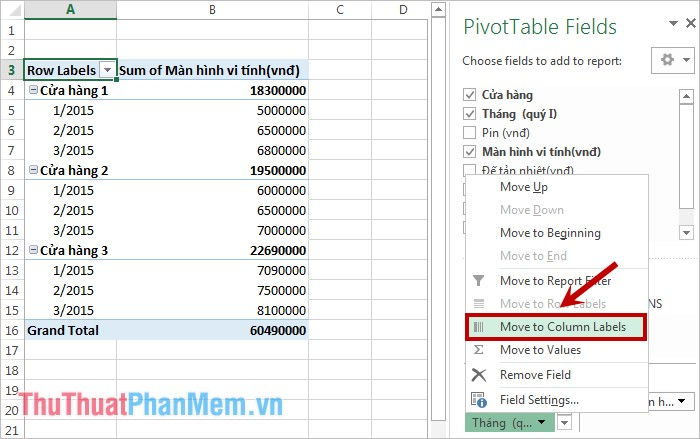
Kết quả của bạn sẽ như sau:

Do đó, sử dụng PivotTables, bạn có thể xử lý và tổng hợp dữ liệu một cách nhanh chóng từ các yêu cầu cơ bản hoặc các yêu cầu phức tạp. Chúc may mắn!
Bài viết này giúp bạn nắm bắt được thông tin về các thủ thuật khi sử dụng các ứng dụng văn phòng. Để từ đó có thể sử dụng trực tiếp những thủ thuật này để đáp ứng các yêu cầu của bạn. Việc hiểu biết các thông tin trên sẽ giúp cho công việc của bạn được thực hiện dễ dàng và thuận tiện hơn. Ngoài ra, nếu bạn còn điều gì thắc mắc, hãy truy cập website: https://www.amorstay.com.vn/ để biết thêm các thông tin chi tiết hơn nhé.

Commenti