Như các bạn đã biết, hàm Vlookup trong Excel là hàm chuyên dùng để tìm kiếm giá trị và trả về kết quả tương ứng chính xác nhất. Đây là một hàm cực kỳ thông dụng và cũng là một hàm cơ bản mà ai học Microsoft Excel cũng phải biết.
Học cách sử dụng hàm Vlookup2 hay nhiều điều kiện, bạn sẽ nâng cao hơn về cách sử dụng hàm Vlookup trong Excel thông qua các ví dụ cực kỳ hiệu quả trong bài viết này. Nói thêm về cách sử dụng hàm Vlookup với nhiều điều kiện, bạn có thể dễ dàng áp dụng nó và tìm kiếm một giá trị nhất định trong một chuỗi với các yêu cầu cụ thể nâng cao hơn đến từ nhiều hàng và cột trong Microsoft Excel. Cụ thể, ngay sau đây, mời bạn đọc tham khảo và làm theo hướng dẫn sau đây của 123job.vn để biết cách sử dụng hàm Vlookup trong Excel nhé!
I. Chức năng của hàm Vlookup trong Excel

Các chức năng của hàm Vlookup trong Excel
Trong Excel, chúng tôi sử dụng hàm Vlookup để tìm kiếm dữ liệu trong bảng hoặc phạm vi cột trong bảng tra cứu được xác định trước. Do đó, chức năng chính của hàm Vlookup trong Excel là tìm kiếm các giá trị trong một bảng giá trị nhất định.
II. Cú pháp hàm Vlookup trong Excel
Cách sử dụng hàm Vlookup trong Excel bắt đầu bằng công thức sau:
= VLOOKUP (LOOKUP_VALUE, TABLE_ARRAY, COL_INDEX_NUM,[RANGE_LOOKUP])
Trong đó:
Lookup_value (bắt buộc): Giá trị cần tra cứu của hàm vlookup trong Excel, có thể là tham chiếu ô, giá trị hoặc chuỗi văn bản.
Table_array (bắt buộc): Bảng tra cứu các giá trị bằng cách sử dụng hàm Vlookup trong Excel với hai hoặc nhiều cột dữ liệu. Có thể là một mảng thông thường, được đặt tên hoặc một bảng Microsoft Excel. Cột chứa giá trị tìm kiếm của hàm Vlookup trong Excel phải được đặt đầu tiên trong Table_array.
Row_index_num (bắt buộc): Số thứ tự của cột Microsoft Excel chứa kết quả trả về trong Table_array.
Range_lookup (tùy chọn): Giá trị lôgic (Boolean) cho biết liệu hàm VLOOKUP trong Excel có tìm kết quả chính xác hay gần đúng hay không.
Nếu TRUE hoặc bị bỏ qua trong cách sử dụng hàm Vlookup, kết quả khớp gần đúng sẽ được trả về. Nghĩa là, nếu không tìm thấy kết quả khớp chính xác của dữ liệu, hàm Vlookup của bạn sẽ ngay lập tức trả về giá trị lớn nhất tiếp theo nhỏ hơn giá trị look_up.
Nếu FALSE, chỉ kết quả phù hợp chính xác của Vlookup mới được trả về. Nếu không có giá trị nào trong hàng được chỉ định khớp chính xác với giá trị tìm kiếm, thì hàm Vlookup trong Excel trả về lỗi # N / A
III. Hàm Vlookup 2 điều kiện
Từ công thức trên, chúng ta có thể thấy cách sử dụng hàm Vlookup thông thường để chỉ tìm kiếm với điều kiện tìm kiếm tương ứng là tham chiếu ô, giá trị hoặc chuỗi văn bản. Vì vậy nếu điều kiện tìm kiếm của chúng ta nằm ở nhiều ô, nhiều giá trị khác nhau hoặc từ 2 chuỗi văn bản trở lên thì chắc chắn lúc này chúng ta không thể áp dụng hàm Vlookup thông thường. Sau đây, 123job.vn sẽ giới thiệu đến bạn 2 cách thông dụng nhất để tìm kiếm bằng hàm vlookup với 2 điều kiện, áp dụng cho nhiều điều kiện.
Phương pháp 1: Cách sử dụng hàm Vlookup trong Excel với việc sử dụng thêm cột.
Phương pháp 2: Sử dụng công thức mảng trong hàm Vlookup.
IV. Hướng dẫn sử dụng hàm Vlookup với 2 điều kiện
1. Hàm Vlookup 2 Điều kiện để tạo thêm cột
Ví dụ, làm thế nào để chúng tôi tính toán sản lượng của một sản phẩm nhất định trong mỗi ca với Microsoft Excel? Nếu áp dụng hàm Vlookup với 2 điều kiện cần tìm thì bây giờ chúng ta thử tạo thêm một cột để việc tính toán đơn giản hơn.
Về bản chất, sử dụng hàm Vlookup với 2 điều kiện sử dụng thêm một cột trong Microsoft Excel sẽ trở thành điều kiện Vlookup1. Và bằng cách này, bạn có thể thực hiện tìm kiếm cho nhiều điều kiện khác nhau.
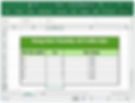
Vlookup 2 Điều kiện để tạo thêm cột
Bước 1: Bây giờ, chúng ta hãy sử dụng hàm Vlookup với 2 điều kiện trong Microsoft Excel để tính toán cùng với thao tác tạo thêm cột. Cột phụ theo ví dụ bên dưới 123job.vn sẽ để cột A có giá trị liên kết từ cột B – mã sản phẩm và cột C – Ca.
Nhập công thức tương ứng vào cột A: = B6 & C6 rồi Enter để thực hiện lệnh.

Bước 2: Hiển thị kết quả của chức năng Vlookup như hình bên dưới, gộp 2 cột sản phẩm và dữ liệu dịch chuyển rồi áp dụng cho các dòng bên dưới.

Bước 3: Để thực hiện tìm kiếm số lượng đầu ra của một mã sản phẩm đang làm việc trong một ca nào đó, chúng ta sẽ trực tiếp tạo một bảng truy vấn cạnh. Ở đây chúng ta bắt buộc phải nhập mã sản phẩm và dữ liệu ca, và ở phần đầu ra sẽ là vị trí chúng ta nhập công thức.

Bước 4: Tại đây bạn nhập công thức cần thiết:
= Vlookup (G6 & G7); $ A $ 6: $ D $ 10; 4; 0) như được hiển thị bên dưới trong trường hợp áp dụng đúng số hàng và cột như trong ví dụ.

Bước 5: Kết quả trả về sẽ cho bạn kết quả là 1000 tương ứng với mã SP là SA là Ca 1, bạn có thể thực hiện so sánh bằng cách nhập SP khác nhau và ca khác nhau để so sánh.
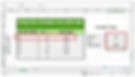
2. Hàm Vlookup 2 Điều kiện Trường hợp Sử dụng Công thức Mảng
Bước 1: Vẫn là bảng tính đó nhưng chúng ta sẽ bỏ cột thừa và nhập công thức Vlookup trực tiếp vào phần kết xuất, tiến hành nhập công thức sau:
= VLOOKUP (G6 & G7; CHOOSE ({1 2}; (B6: B10) & (C6: C10); D6: D10); 2; 0)

Bước 2: Kết quả mà Microsoft Excel hiển thị sẽ hiện ra như hình dưới đây sau khi bạn nhập công thức và nhấn Ctrl + Shift + Enter để áp dụng công thức mảng.

V. Sử dụng hàm Vlookup với nhiều điều kiện

Sử dụng hàm Vlookup với nhiều điều kiện
Trong ví dụ trên, quy trình sử dụng hàm Vlookup để thực hiện tra cứu nhân viên và phòng ban nhóm, nhưng họ và tên ở hai cột khác nhau, vì vậy không có cách nào sử dụng cả họ và tên của nhân viên. trực tiếp. người trên trong quá trình tìm kiếm. Giải pháp ở đây là sử dụng một cột trợ giúp để kết hợp họ và tên, sau đó sử dụng thêm một cột bên cạnh để thực hiện tra cứu, công thức áp dụng hàm VLOOKUP đa điều kiện tại E3 như sau:
= VLOOKUP (C3 & D3, B6: F10,4,0)

Công thức áp dụng hàm Vlookup với nhiều điều kiện tại E3
Trong cột B hàng 6, cột trợ giúp của chúng tôi, công thức hàm Microsoft Excel được sử dụng để nối họ và tên sẽ phải sử dụng hàm nối chuỗi liên kết:
= C6 & D6

Sử dụng nối. hàm nối chuỗi
Cột C chứa họ và cột D chứa tên tương ứng.
TẠI VÌ. Tổng kết
Như vậy là 123job.vn vừa hướng dẫn chi tiết cho các bạn cách sử dụng hàm VLOOKUP đa điều kiện. Hàm Vlookup trong các hàm cơ bản của Microsoft Excel có tính ứng dụng rất cao, bạn có thể sử dụng hàm Vlookup trong công việc kế toán hiệu quả, thực sự hữu ích cho công việc của bạn. Song song với việc sử dụng hàm Vlookup trong kế toán, nhiều hàm cơ bản khác của Excel như hàm IF, hàm Day cũng được ứng dụng rộng rãi trong công việc hàng ngày.
Bài viết này giúp bạn nắm bắt được thông tin về các thủ thuật khi sử dụng các ứng dụng văn phòng. Để từ đó có thể sử dụng trực tiếp những thủ thuật này để đáp ứng các yêu cầu của bạn. Việc hiểu biết các thông tin trên sẽ giúp cho công việc của bạn được thực hiện dễ dàng và thuận tiện hơn. Ngoài ra, nếu bạn còn điều gì thắc mắc, hãy truy cập website: https://www.amorstay.com.vn/ để biết thêm các thông tin chi tiết hơn nhé.
