Trong cách tính ngày thủ công, bạn có gặp khó khăn hay nhầm lẫn gì không? Câu trả lời chắc chắn là có, dù ít hay nhiều. Vì vậy giải pháp để khắc phục tình trạng này là hàm date trong excel.
Excel là công cụ giúp hỗ trợ công việc kế toán văn phòng nhanh chóng và hiệu quả hơn. Cụ thể nó có một chức năng giúp bạn tính toán số ngày trong excel, đó là hàm ngày tháng trong excel hay còn gọi là hàm Dateif. Cùng theo dõi bài viết dưới đây để biết thêm về cú pháp cũng như cách sử dụng hàm ngày tháng trong Excel nhé!
I. Cú pháp hàm đếm ngày trong Excel (hàm DATEDIF)
Cú pháp của hàm đếm ngày trong Excel, còn được gọi là hàm DATEDIF, như sau:
Trong cú pháp hàm đếm ngày cơ bản trong Excel, chúng ta có:
start_day: Ngày bắt đầu tính toán
end_day: Ngày kết thúc
unit: Đơn vị đo lường (ngày, tháng, năm) mà bạn muốn hàm trả về kết quả.
Nếu đơn vị là “d”, có nghĩa là bạn muốn hàm trả về số ngày.
Nếu đơn vị là “m”, có nghĩa là bạn muốn hàm trả về số tháng (tháng).
Nếu đơn vị là “y”, có nghĩa là bạn muốn hàm trả về số năm.

Cú pháp của hàm đếm ngày trong excel (hàm DATEDIF)
II. Ý nghĩa của hàm date trong excel (hàm DATEDIF)
Để hiểu rõ hơn về cách sử dụng hàm date cơ bản trong Excel, dưới đây là một số lưu ý bạn cần nhớ cũng như 2 ví dụ điển hình mà 123job muốn chia sẻ đến bạn đọc:
1. Một số lưu ý bạn cần chú ý khi sử dụng hàm ngày tháng trong Excel
Thông thường, máy tính sẽ hiển thị chế độ ngày tháng theo thứ tự sau: mm / dd / yyyy (tức là theo thứ tự: tháng, ngày, năm). Vì vậy khi nhập dữ liệu ngày tháng qua hàm date cơ bản trong Excel, bạn cần chú ý để không bị nhầm thành dd / mm / yyyy (ngày trước tháng sau).
Bạn cũng có thể nhập công thức để hàm trả về giá trị cả ngày, tháng và năm.
2. Ví dụ 1
Đây là ví dụ cơ bản nhất. Yêu cầu của bài kiểm tra là tính toán số ngày dựa trên ngày bắt đầu và ngày kết thúc. Trên bảng tính Excel, hãy đặt 2 ngày bất kỳ mà bạn muốn tính toán vào 2 ô riêng biệt.

Chúng tôi sử dụng hàm ngày trong excel (hàm DATEDIF) như sau: = DATEDIF (D2, E2, ”d”)
Trong đó:
D2: ô chứa dữ liệu của ngày bắt đầu tính toán.
E2: ô chứa dữ liệu ngày cuối cùng.
d: Tính khoảng thời gian với đơn vị là ngày (ngày).
Tương tự như công thức đó, bạn cũng có thể tính số tháng và số năm trong khoảng thời gian trên với công thức tương ứng:
Cách tính số tháng: = DATEDIF (D2, E2, ”m”).
Cách tính số năm: = DATEDIF (D2, E2, ”y”).
3. Ví dụ 2
Trong ví dụ này, bài toán yêu cầu chúng ta tính tuổi của những người trong danh sách theo ngày sinh của họ. Để có thể thực hiện được yêu cầu của bài toán, chúng ta sẽ sử dụng hàm đếm ngày tháng trong Excel (hàm DATEDIF) với công thức cụ thể như sau:
Trong đó:
C2: Là ô chứa ngày, tháng, năm sinh của người mà bạn cần tính tuổi.
TODAY (): Là ngày hiện tại, trong ví dụ này là năm hiện tại trên hệ thống máy tính, 123job đang điều chỉnh năm của hệ thống máy tính thành 2020.
y: Đếm số năm.

Lưu ý: Cần nhập các thông số ở cột năm sinh theo thứ tự tháng / ngày / năm.
Để có thể biết nhanh tuổi của những người có tên trong danh sách, các bạn đưa con trỏ chuột vào góc phải ô D2 nơi vừa nhập công thức rồi kéo xuống các ô bên dưới.
III. Cách sử dụng hàm date trong excel (hàm DATEDIF) trong từng trường hợp
1. Tính số ngày, tháng và năm giữa các khoảng thời gian bất kỳ
Trên bảng tính Excel cơ bản, hãy đặt hai ngày bất kỳ mà bạn muốn đếm vào hai ô riêng biệt.
Dưới đây là một số phương trình mẫu. Đánh dấu ô mà bạn muốn hiển thị câu trả lời và nhập một trong các lệnh bên dưới (lưu ý thay địa chỉ ô phù hợp với bảng Excel của bạn):
Cách tính số ngày: = DATEDIF (D2, E2, ”d”).
Cách tính số tuần: = DATEDIF (D2, E2, ”d”) / 7.
Cách tính số tháng: = DATEDIF (D2, E2, ”m”).
Cách tính số năm: = DATEDIF (D2, E2, ”y”).
Ví dụ, khi chúng ta muốn tính số ngày, chúng ta có thể làm theo hình ảnh dưới đây:

Tính số ngày, tháng và năm giữa bất kỳ khoảng thời gian nào
2. Tính thời gian tích lũy giữa 2 ngày bất kỳ
Để tính thời gian tích lũy giữa 2 ngày bất kỳ, chúng ta cần kết hợp các phương trình trên. Đặt hàm tính toán sau vào ô nhập câu trả lời và nhấn phím Enter:

Tính thời gian tích lũy giữa 2 ngày bất kỳ
IV. 3 cách phổ biến để tính thời gian trong Excel
1. Tính ngày, thứ, tháng, năm trong Excel
Để lấy ngày từ một ngày cố định, bạn có thể sử dụng hàm DAY có sẵn trong excel cơ bản.

Tính ngày, thứ, tháng, năm trong Excel
Nếu bạn muốn biết một ngày bất kỳ là ngày nào, bạn có thể sử dụng chức năng TEXT. Trong ví dụ dưới đây, tôi nhập hai giá trị vào hàm TEXT, giá trị đầu tiên là một ngày cố định và giá trị thứ hai là định dạng chúng tôi muốn. Khi bạn gõ “ddd”, hàm sẽ trả về một thứ gì đó ở dạng viết tắt.

Tương tự như cách tính ngày, để tính tháng bạn có thể sử dụng hàm MONTH có sẵn trong excel cơ bản.

Trong một số trường hợp, nếu bạn muốn lấy tháng nhưng ở dạng văn bản, bạn có thể sử dụng chức năng TEXT. Khi bạn nhập giá trị thứ hai “mmm”, hàm sẽ trả về tháng ở dạng viết tắt.

Để tính toán năm, chỉ cần sử dụng hàm YEAR được tích hợp sẵn.

2. Tính cuối tháng, đầu tháng sau.
Khi bạn đã có một ngày cố định và muốn biết cuối tháng đó là ngày gì, hãy sử dụng chức năng EOMONTH. Hàm này nhận hai tham số, tham số đầu tiên là ngày cố định và tham số thứ hai là số tháng bạn muốn thêm. Trong trường hợp chúng ta chỉ lấy ngày cuối cùng của tháng hiện tại thì giá trị của tham số này sẽ là 0.

Tính cuối tháng, đầu tháng sau.
Khi bạn đã biết cách tính ngày cuối cùng của tháng rồi thì bạn muốn tính ngày đầu tiên của tháng sau thì cứ làm tương tự rồi cộng 1. Vì là ngày cuối cùng của tháng trước nên thêm 1 sẽ ra kết quả. vào ngày đầu tiên của tháng tiếp theo.

3. Thêm ngày, tháng và năm trong Excel
Nếu bạn muốn biết ngày hiện tại của 5 năm kể từ bây giờ sẽ là bao nhiêu, bạn có thể sử dụng hàm EDATE. Hàm EDATE nhận hai tham số, tham số đầu tiên là ngày cố định và tham số thứ hai là số tháng. Trong trường hợp này, tôi muốn mốc thời gian là 5 năm, vì vậy tôi sẽ nhân 12 với 5 (1 năm có 12 tháng).
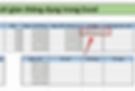
Thêm ngày, tháng và năm trong Excel
V. Kết luận
Trên đây là toàn bộ thông tin về hàm ngày tháng trong excel, cách sử dụng hàm ngày tháng trong excel (hàm DATEDIF) trong từng trường hợp và 3 cách tính giờ thông dụng trong excel mà 123job muốn chia sẻ đến bạn đọc. Hi vọng những thông tin trong bài giúp bạn hiểu rõ hơn về hàm ngày tháng trong Excel và biết cách sử dụng. 123job cảm ơn bạn đã theo dõi bài viết và hẹn gặp lại ở những bài viết tiếp theo!
Bài viết này giúp bạn nắm bắt được thông tin về các thủ thuật khi sử dụng các ứng dụng văn phòng. Để từ đó có thể sử dụng trực tiếp những thủ thuật này để đáp ứng các yêu cầu của bạn. Việc hiểu biết các thông tin trên sẽ giúp cho công việc của bạn được thực hiện dễ dàng và thuận tiện hơn. Ngoài ra, nếu bạn còn điều gì thắc mắc, hãy truy cập website: https://www.amorstay.com.vn/ để biết thêm các thông tin chi tiết hơn nhé.
