Việc dữ liệu bên trong file Excel bị lỗi font chữ là một điều rất khó chịu đối với những ai phải làm việc thường xuyên trên công cụ này. Nhưng đừng lo, trong bài viết này mình sẽ hướng dẫn các bạn cách sửa lỗi font chữ trong Excel cực kỳ đơn giản và nhanh chóng, hãy chú ý theo dõi nhé!
Bài viết được thực hiện trên laptop hệ điều hành Windows phiên bản Excel 2016, ngoài ra bạn cũng có thể thực hiện trên các phiên bản Excel 2003, 2007, 2010, 2013, 2019 và MacOS với thao tác tương tự.
I. Tại sao tệp Excel bị lỗi font? Nguyên nhân gây ra lỗi phông chữ trong Excel
File Excel bị lỗi font chữ có thể do nhiều nguyên nhân nhưng nguyên nhân chính gây ra lỗi font chữ mà mọi người thường mắc phải là:
Mở tệp Excel bằng phông chữ khác với phông chữ được sử dụng để nhập dữ liệu vào tệp.
Lấy tệp Excel của một máy tính khác bằng phông chữ khác với phông chữ bạn đang sử dụng.
Máy in của bạn không hỗ trợ các loại phông chữ cần thiết hoặc đã sử dụng.
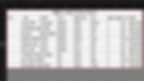
Nguyên nhân gây ra lỗi phông chữ trong Excel
II. Cách sửa lỗi phông chữ trong Excel nhanh chóng
1. Hướng dẫn nhanh
Mở Unikey> Mở tệp Excel bị lỗi font> Đánh dấu vùng bị lỗi font> Nhấn Ctrl + C> Nhấn Ctrl + Shift + F6> Chọn phông nguồn và phông đích phù hợp> Nhấn Chuyển mã> Chuyển đến tệp Excel> Chọn 1 ô bất kỳ> Nhấn Ctrl + V để hiển thị dữ liệu đã sửa lỗi font trong Excel.
2. Hướng dẫn chi tiết
Bước 1: Mở phần mềm Unikey.
Nếu bạn chưa có Unikey có thể tham khảo cách tải và cài đặt Unikey phiên bản mới nhất tại đây !!!

Mở phần mềm Unikey
Bước 2: Mở file Excel bị lỗi font> Chọn vùng bị lỗi font> Nhấn Ctrl + C để copy vùng bị lỗi.
Nếu không thích sử dụng khóa bạn có thể nhấp chuột phải vào vùng được đánh dấu> Chọn Sao chép.
Lưu ý: Không đánh dấu các phần có định dạng Hợp nhất & Căn giữa, nếu có, hãy xóa định dạng Hợp nhất & Căn giữa tại tab Trang đầu> phần Căn chỉnh.
Mở tệp Excel bị lỗi phông chữ> Điền vào vùng bị lỗi phông chữ
Bước 3: Nhấn tổ hợp phím Ctrl + Shift + F6> Tại cửa sổ Unikey Toolkit hiện ra> Vào phần Bảng mã.

Nhấn Ctrl + Shift + F6
Bước 4: Nhấp vào đảo ngược bộ mã để chuyển đổi phông nguồn là TCVN3 (ABC) và phông đích là Unicode.
Đây là 2 font phổ biến và được sử dụng phổ biến nhất để sửa lỗi.
Tuy nhiên, bạn cũng có thể chọn các phông chữ khác nếu bạn đã biết phông chữ bạn đang sử dụng và phông chữ lỗi là gì.
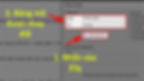
Nhấp vào Bảng mã
Bước 5: Nhấn Chuyển mã để sửa lỗi phông chữ trong Excel.

Nhấp vào Chuyển mã để sửa lỗi phông chữ trong Excel
Bước 6: Unikey sẽ hiện ra thông báo bạn đã chuyển đổi thành công> Nhấn OK.
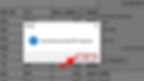
Unikey sẽ hiển thị thông báo bạn đã chuyển đổi thành công
Bước 7: Vào file Excel> Chọn ô bất kỳ để chứa dữ liệu> Nhấn Ctrl + V để hiển thị dữ liệu font đã sửa.
Nếu không thích dùng key bạn có thể bấm chuột phải vào ô chứa dữ liệu> Chọn Paste.

Nếu không thích sử dụng khóa, bạn có thể nhấp chuột phải vào ô chứa dữ liệu
Kết quả sau khi chuyển đổi.

Kết quả sau khi chuyển đổi.
Video hướng dẫn cách sửa lỗi font chữ trong Excel cực nhanh, thành công 100%.
Bài viết này giúp bạn nắm bắt được thông tin về các thủ thuật khi sử dụng các ứng dụng văn phòng. Để từ đó có thể sử dụng trực tiếp những thủ thuật này để đáp ứng các yêu cầu của bạn. Việc hiểu biết các thông tin trên sẽ giúp cho công việc của bạn được thực hiện dễ dàng và thuận tiện hơn. Ngoài ra, nếu bạn còn điều gì thắc mắc, hãy truy cập website: https://www.amorstay.com.vn/ để biết thêm các thông tin chi tiết hơn nhé.
