Chắc hẳn ngày nay, phần mềm bảng tính Excel đã quá quen thuộc với người dùng, đặc biệt là các nhân viên văn phòng. Trong đó, phép tính tổng với hàm SUM có lẽ được sử dụng phổ biến nhất hàng ngày. Tuy nhiên, liệu bạn đã hiểu hết những ứng dụng của hàm SUM hay chưa? Hãy cùng tìm hiểu về hàm tính tổng của các tổng trong Excel này trong bài viết dưới đây nhé.
Giới thiệu đôi nét về hàm SUM trong Excel
Trước khi đi vào tìm hiểu những ứng dụng của hàm SUM, hãy cùng tìm hiểu đôi nét về hàm, cú pháp cũng như những lưu ý khi sử dụng nhé.
Cú pháp sử dụng hàm SUM
Hàm SUM là một hàm tính tổng của các tổng trong Excel, cũng là một trong những hàm tính toán cơ bản nhất. Hàm được sử dụng để cộng tổng các giá trị riêng lẻ, tham chiếu ô hoặc một phạm vi dữ liệu trên trang tính. Ngoài ra, người dùng cũng có thể sử dụng hàm với cả 3 đối tượng trên cùng lúc. Để sử dụng hàm, bạn chỉ cần thực hiện theo cu pháp sau:
=SUM(number1,[number2],...)
Cụ thể trong đó, number1, number2,... là các tham số mà bạn muốn đưa vào phép tính tổng. Các tham số này có thể là các giá trị riêng lẻ, tham chiếu ô hoặc một phạm vi dữ liệu bất kỳ trên trang tính như đã đề cập ở trên.

Đôi nét cơ bản về hàm SUM.
Những lưu ý khi sử dụng hàm SUM
Việc sử dụng hàm SUM nghe có vẻ đơn giản nhưng khi sử dụng hàm để tính tổng, bạn cũng cần lưu ý một vài đặc điểm dưới đây:
Một ưu điểm của hàm SUM là hàm có thể áp dụng cho các số thập phân, phân số và cả ngày tháng.
Trong trường hợp bạn nhập một giá trị không phải định dạng số vào tham số hàm SUM. Màn hình Excel sẽ thực hiện trả về lỗi #Name? để thông báo cho bạn rằng công thức chứa dữ liệu không thể định danh.
Trường hợp bạn sử dụng hàm SUM cho một dải các tham chiếu. Hàm sẽ tự động bỏ qua các tham chiếu tới ô nào không chứa giá trị ở định dạng số.
Một số ví dụ về tính tổng bằng hàm SUM
Để bạn đọc có thể hiểu rõ hơn thì hãy cùng thực hiện một phép tính tổng bằng hàm tính tổng của các tổng trong Excel nhé. Giả sử có một dãy số từ 1 đến 10 trong dải ô có mã A2:A10 như hình dưới đây. Việc tính tổng các ô bất kỳ với nhau sẽ đơn giản và nhanh chóng hơn nhiều so với thực hiện tính thủ công.
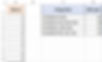
Ví dụ cơ bản về hàm SUM trong Excel.
Trên thực tế, hàm SUM có thể giúp chúng ta thực hiện nhiều phép tính phức tạp hơn thế. Một ví dụ cho trường hợp đó là kết hợp hàm vào trong các công thức hàm logic để xác định khả năng thỏa mãn điều kiện của các giá trị. Ngoài ra, chúng ta còn có thể sử dụng hàm đặc biệt như hàm SUMIF và hàm SUMIFS để tính tổng theo các điều kiện được thiết lập.
Ứng dụng của hàm tính tổng của các tổng trong Excel SUM
Để có thể ứng dụng hàm SUM trong Excel một cách hiệu quả nhất, dưới đây là chi tiết các ứng dụng cho bạn tham khảo.
Cách sử dụng SUM để tính tổng một cột/hàng
Đây là một trong những ứng dụng phổ biến nhất của hàm SUM trong Excel. Để thực hiện tính tổng cho một cột chỉ cần sử dụng công thức hàm SUM với tham số là toàn bộ phạm vi cột hoặc hàng cần tính.
Một ví dụ như trong hình dưới đây, để tính tổng của cột B thì tại ô B9, chúng ta sử dụng công thức hàm SUM như sau: =SUM(B2:B8). Tương tự như cách áp dụng hàm tính tổng của các tổng trong Excel để tính tổng các cột, chúng ta có thể dễ dàng tính tổng các hàng. Đầu tiên, bạn chỉ cần xác định các ô cần đưa vào tham số, sử dụng công thức với dữ liệu hàng 1 như sau: =SUM(B2:D2)

Ứng dụng tính tổng cột và hàng của hàm SUM.
Sử dụng hàm SUM để tính tổng dãy ô vô hạn
Vậy ngoài việc tính tổng các cột và hàng như trên thì trong trường hợp số lượng các giá trị kéo dài đến vô hạn thì có tính được không? Trên thực tế, trường hợp có thể xảy ra và hoàn toàn có thể giải quyết. Để thực hiện phép tính, bạn cần thiết lập một công thức hàm SUM áp dụng cho toàn bộ cột mà không bị giới hạn số ô.
Ví dụ một công thức cụ thể như sau: =SUM(B:B). Trong đó, tham chiếu B:B được hiểu là toàn bộ cột B và không giới hạn số ô trong cột. Tương tự với hàm tính tổng của các tổng trong Excel dành cho cột vô hạn, áp dụng công thức với một hàng như sau: =SUM(2:2). Trong đó, tham chiếu 2:2 được hiểu là toàn bộ hàng 2 mà không giới hạn số ô trong cột.

Sử dụng hàm SUM để tính tổng dãy ô vô hạn.
Sử dụng hàm SUM để tính tổng cột/hàng có bỏ qua một vài giá trị
Thông thường khi sử dụng bảng tính Excel, hàm SUM sẽ tự động bỏ qua giá trị tiêu đề của cột vì nó không phải giá trị số. Vậy có thể bỏ qua cả một số giá trị dạng số nằm ở các hàng đầu trang tính không? Câu trả lời là có thể, tuy nhiên bạn cần sẽ phải sáng tạo hơn một chút khi viết công thức tính tổng để giải yêu cầu này.
Cách đơn giản nhất trong trường hợp này là thực hiện tính tổng toàn bộ cột, sau đó trừ đi tổng các ô không muốn bao gồm trong kết quả.Một ví dụ cụ thể như sau: Bạn muốn thực hiện tính tổng giá trị trong cột B nhưng không muốn tính tổng các ô B1:B3. Hãy sử dụng công thức: =SUM(B:B)-SUM(B1:B3)

Sử dụng hàm SUM để tính tổng cột/hàng có bỏ qua một vài giá trị
Trên đây là những chia sẻ về hàm tính tổng của các tổng trong Excel mà bạn có thể đọc thêm để tham khảo. Hy vọng những kiến thức trên sẽ giúp ích cho bạn trong quá trình sử dụng bảng tính Excel. Nếu bạn còn có thêm bất kỳ câu hỏi thắc mắc nào, hãy truy cập website: https://www.amorstay.com.vn/ để được tư vấn chi tiết nhé.
