Thẻ Heading rất quan trọng trong trình bày văn bản, không chỉ để nhấn mạnh nội dung chính mà còn có giá trị trong việc tối ưu hóa bài viết trên web. Bài viết dưới đây sẽ hướng dẫn các bạn cách tạo và định dạng đề mục trong Word đơn giản và chi tiết.
I. Heading là gì? Mục đích của việc tạo thẻ tiêu đề trong một bài báo
Heading hay còn gọi là thẻ tiêu đề theo thứ tự ưu tiên giảm dần từ H1 (Heading 1), H2, H3, H4, H5,… giới thiệu sơ qua nội dung chính của bài viết đó. Thông thường, H1, H2, H3 là các thẻ được sử dụng nhiều nhất trong văn bản, nếu thẻ H1 là tiêu đề bài viết thì các thẻ H2 – H6 là tiêu đề chương, bài viết.
Mục đích của việc tạo thẻ tiêu đề:
Dễ dàng tạo mục lục cho bài viết.
Sắp xếp các chương, mục trong bài viết thành các phần gọn gàng, dễ nhìn, giúp người dùng biết và hình dung được mối quan hệ giữa các phần trong bài viết.
Nhấn mạnh sự chú ý của người đọc vào nội dung chính của văn bản bên dưới thẻ tiêu đề đó.
Ngoài ra, thẻ đề mục còn đóng vai trò tối ưu hóa bài viết SEO trên Google.
II. Hướng dẫn tạo thẻ tiêu đề trong Word
1. Thống kê và thiết lập số lượng thẻ tiêu đề cần thiết trong bài viết
Với mỗi bài viết, chúng ta sẽ có một số chương và số phần khác nhau. Tuy nhiên, trên thanh công cụ của Word, chỉ hiển thị 2, 3 thẻ đề mục.
Vì vậy bạn cần cài đặt số lượng thẻ đề mục đảm bảo đủ cho việc ghi đè các chương, mục trong bài viết.
Hướng dẫn nhanh
Mở tệp Word cần chỉnh sửa.
Chọn tab Home, chọn biểu tượng có biểu tượng mở rộng (mũi tên 2 chiều).
Chọn mục Bình thường và nhấp vào biểu tượng chữ A bằng bút.
Nhấp vào Đề xuất.
Sử dụng chuột để chọn tiêu đề 1 và giữ và kéo đến tiêu đề bạn muốn tạo.
Nhấp vào hộp Hiển thị bên dưới Đặt kiểu có hiển thị khi xem các kiểu được đề xuất hay không.
Chọn Chỉ trong tài liệu này để đặt thẻ tiêu đề cho tệp tài liệu này.
Sau đó nhấn OK.
Hướng dẫn chi tiết
Bước 1: Mở file Word cần soạn thảo> Chọn thẻ Home> Chọn biểu tượng có biểu tượng phần mở rộng (mũi tên 2 chiều).
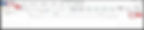
Chọn biểu tượng có biểu tượng mở rộng để đặt tiêu đề
Bước 2: Chọn mục Bình thường và bấm vào biểu tượng chữ A có hình cây bút.

Chọn mục Bình thường và bấm vào chữ A bằng bút
Bước 3: Nhấp vào tab Đề xuất> Dùng chuột để chọn tiêu đề 1 và nhấn giữ vào tiêu đề bạn muốn tạo> Nhấp vào hộp Hiển thị bên dưới Đặt kiểu có hiển thị khi xem các kiểu được đề xuất hay không> Chọn Chỉ trong tài liệu này rồi nhấp vào OK.
Như vậy là bạn đã cài đặt thành công các thẻ tiêu đề cần thêm.
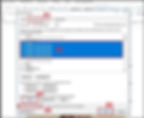
Sử dụng chuột để chọn tiêu đề 1 và nhấn giữ tiêu đề bạn muốn tạo
Bài viết này giúp bạn nắm bắt được thông tin về các thủ thuật khi sử dụng các ứng dụng văn phòng. Để từ đó có thể sử dụng trực tiếp những thủ thuật này để đáp ứng các yêu cầu của bạn. Việc hiểu biết các thông tin trên sẽ giúp cho công việc của bạn được thực hiện dễ dàng và thuận tiện hơn. Ngoài ra, nếu bạn còn điều gì thắc mắc, hãy truy cập website: https://www.amorstay.com.vn/ để biết thêm các thông tin chi tiết hơn nhé.
