Bạn đang làm việc trên Word nhưng file Word có nội dung được mã hóa thành ký tự hoặc viết sai chính tả. Đây là lỗi font trong Word, bài viết dưới đây sẽ giúp bạn khắc phục lỗi này. Cùng theo dõi để biết cách thực hiện trên laptop và máy tính nhé!

Chương trình xả hàng tại Thế giới di động
1. Nguyên nhân gây ra lỗi font trong Word
– Lỗi font là lỗi thường gặp khi bạn tải tài liệu trên Internet.
– Máy tính của bạn không có phông chữ mà người dùng sử dụng.
– Thường xảy ra khi bạn sao chép dữ liệu từ máy tính khác sang máy tính của mình.
– Dấu hiệu nhận biết khi gặp lỗi font là tài liệu Word của bạn bị mã hóa thành ký tự, thiếu từ hoặc viết sai chính tả.

Văn bản bị lỗi phông chữ
2. Cách sửa lỗi font tự động trong Word
– Sửa lỗi font trong Word bằng Unikey
Lưu ý: Để tiến hành các bước bên dưới, trước tiên bạn phải xác định kiểu mã hóa phù hợp cho dữ liệu của mình.
Tiến hành như sau:
Bước 1: Vào Word và sao chép đoạn văn bản bị lỗi.

Sao chép văn bản lỗi
Bước 2: Nhấn Ctrl + Shift + F6 để hiển thị hộp thoại Unikey Toolkit> Nhấn vào Invert charset.
Bây giờ Nguồn là phông chữ TCVN3 (ABC) và Đích là phông chữ Unicode. Đây là 2 font thông dụng nhất dùng để sửa lỗi, tuy nhiên có thể điều chỉnh sang font khác nếu bạn biết văn bản của mình đang gặp vấn đề gì.
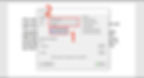
Đảo bộ mã trong Unikey Toolkit
Bước 3: Bấm Chuyển mã> Bấm OK nếu thông báo Đã chuyển đổi thành công clipboard RTF (Nếu thông báo Không thể đọc clipboard là do văn bản chưa được sao chép, bạn có thể thực hiện từ bước đầu tiên)> Bấm Đóng.

Chuyển mã nhấn ok và đóng
Bước 4: Nhấn Ctrl + V để dán văn bản vào Word.

Dán mã đã chuyển mã
– Sửa lỗi font trong Word bằng bộ cài font tiếng Việt
+ Tải xuống và cài đặt phông chữ đầy đủ
Bước 1: Tải phông chữ về thiết bị của bạn.
+ Link tải full font: TẠI ĐÂY.
+ Link tải font trên Google Font: TẠI ĐÂY.
Bước 2: Sau khi tải về, giải nén tệp đã tải xuống.

Giải nén tệp đã tải xuống
Bước 3: Bạn tiếp tục giải nén các tập tin chứa Font bên trong tập tin Full Font Set đã tải về.

Tiếp tục giải nén tệp chứa phông chữ
Bước 4: Mở từng tệp chứa phông chữ đã giải nén> Sao chép tất cả phông chữ trong tệp đó.

Sao chép tất cả các phông chữ
Bước 5: Chọn Máy tính của tôi (hoặc PC hoặc Thư mục này)> Chọn ổ C: > Thư mục Windows> Thư mục Phông chữ để truy cập tệp Phông chữ.

Chuyển đến thư mục Phông chữ trên máy tính của bạn
Bước 6: Nhấn Ctrl + V để cài đặt tất cả các phông chữ còn thiếu vào tệp Phông chữ.

Sao chép phông chữ trong
+ Cách sửa lỗi font trong Word bị full font
Bước 1: Quét và chọn đoạn văn bản bị lỗi và nhấn Ctrl + C để sao chép.

Sao chép sai văn bản
Bước 2: Nhấn Ctrl + Shift + F6 để hiển thị hộp thoại Unikey Toolkit> Chọn phông chữ thích hợp cho Nguồn và Đích.

Chọn phông chữ phù hợp
Bước 4: Chọn Chuyển mã> Bấm OK khi có thông báo Đã chuyển đổi thành công clipboard RTF> Chọn Đóng.

Tiếp tục chuyển mã phông chữ
Bước 5: Nhấn Ctrl + V để xem kết quả.
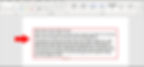
Kết quả sau khi thực hiện
3. Một số câu hỏi liên quan
– Tôi đã thử chuyển đổi theo 2 cách trên nhưng không được?
Trả lời: Vui lòng xác nhận lại xem tệp Word có đúng phông chữ để khớp với bộ ký tự hay không.
Bài viết này giúp bạn nắm bắt được thông tin về các thủ thuật khi sử dụng các ứng dụng văn phòng. Để từ đó có thể sử dụng trực tiếp những thủ thuật này để đáp ứng các yêu cầu của bạn. Việc hiểu biết các thông tin trên sẽ giúp cho công việc của bạn được thực hiện dễ dàng và thuận tiện hơn. Ngoài ra, nếu bạn còn điều gì thắc mắc, hãy truy cập website: https://www.amorstay.com.vn/ để biết thêm các thông tin chi tiết hơn nhé.
