Hàm PMT trong Excel là hàm giúp tính toán các khoản phải trả hàng tháng và nếu bạn chưa biết cách sử dụng hàm này. Hãy cùng theo dõi bài viết sau để hiểu rõ hơn về hàm PMT cũng như cách sử dụng nó.
I. Chức năng PMT là gì? Ứng dụng của hàm PMT trong Excel
Hàm PMT là một cách nhanh chóng và dễ dàng để tính toán các khoản thanh toán hàng tháng.
Ứng dụng của hàm PMT trong Excel:
Được sử dụng khi bạn muốn tính toán các khoản thanh toán hàng tháng, các khoản vay.
Có thể kết hợp với nhiều chức năng thông thường khác để hỗ trợ công việc.
II. Cách sử dụng hàm PMT trong Excel
1. Cú pháp hàm
Cú pháp hàm PMT: = PMT (rate, nper, pv, [fv], [type])
Trong đó:
Lãi suất: Là lãi suất hàng tháng của khoản vay.
NPer (total Number of Perior): Tổng số kỳ thanh toán.
PV (Present Value): Là giá trị hiện tại của khoản vay (nợ gốc).
FV (Future Value): Là giá trị tương lai (hoặc số dư) của số tiền sau khi thực hiện thanh toán cuối cùng. Nếu không được chọn, mặc định sẽ là trả hết khoản vay.
Loại: Tùy chọn, chọn giữa 0 hoặc 1. Thời gian thanh toán là đầu kỳ hoặc cuối kỳ.
2. Cách sử dụng
Ví dụ: Sử dụng hàm PMT để tính khoản thanh toán hàng tháng trong bảng dưới đây.
Bước 1: Trong bảng dữ liệu tính toán Excel, nhập hàm = PMT (D6, D5, D4) vào ô tham chiếu mà bạn muốn hiển thị kết quả.
Giải thích chức năng:
PMT: Là một lệnh hàm.
D6: Is Rate – giá trị lãi suất (tháng).
D5: Là Nper – giá trị kỳ hạn (tháng).
D4: Là PV – giá trị khoản vay hiện tại.

Ví dụ minh họa hàm PMT trong Excel.
Bước 2: Nhấn phím Enter để hiển thị kết quả.

Nhấn Enter để hiển thị kết quả.
III. Bài tập về hàm PMT trong Excel
1. Bài tập 1
Ví dụ: Giả sử chúng ta cho vay 20 triệu với lãi suất 1% / tháng. Người vay phải trả một số tiền cố định vào cuối mỗi tháng và trả trong thời gian 9 tháng. Số tiền người vay phải trả mỗi tháng là bao nhiêu?
Bước 1: Trong bảng dữ liệu tính toán Excel, nhập hàm = PMT (1%, 9, -20000000) vào ô tham chiếu mà bạn muốn hiển thị kết quả.

Bài tập về hàm PMT trong Excel.
Bước 2: Nhấn phím Enter để hiển thị kết quả.

Nhấn Enter để hiển thị kết quả.
2. Bài tập 2
Ví dụ: Giả sử bạn vay số tiền 120 triệu và phải trả cố định vào cuối mỗi tháng trong 8 năm với lãi suất không đổi là 1,2% / năm. Tính xem bạn phải trả bao nhiêu mỗi tháng?
Bước 1: Trong bảng dữ liệu Excel, nhập hàm = PMT (1.2% / 12.8 * 12, -120000000) vào ô tham chiếu mà bạn muốn hiển thị kết quả.
Giải thích chức năng:
PMT: Là một lệnh hàm
Lãi suất = 1,2% / năm là 1,2% / 12 tháng. Chuyển đổi từng tháng.
Nper = 8 năm là 8 * 12 tháng (tương ứng với Tỷ lệ, vì nó yêu cầu tính khoản thanh toán hàng tháng)
PV = -120 triệu
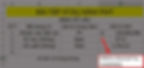
Bài tập hướng dẫn sử dụng hàm PMT trong Excel.
Bước 2: Nhấn phím Enter để hiển thị kết quả.

Nhấn Enter để hiển thị kết quả.
3. Bài tập 3
Ví dụ: Giả sử bạn mua một chiếc xe máy và trả trước số tiền là 5.000.000 đồng. Số dư còn lại trả góp trong vòng 24 tháng (góp cuối mỗi tháng) Mỗi tháng trả góp 1.000.000đ với lãi suất 0.61% / tháng. Giá trị hiện tại của chiếc xe là bao nhiêu?
Bước 1: Trong bảng dữ liệu Excel, nhập hàm = PV (0,61%, 24, -1000000) +5000000 vào ô tham chiếu mà bạn muốn hiển thị kết quả.
Giải thích chức năng:
PV: Là một lệnh chức năng.
Tỷ lệ = 0,61%.
Nper = 24 tháng.
PMT = -1000000 Tiền đặt cọc mỗi tháng.
+5000000 Là số tiền trả trước.

Bài tập hướng dẫn hàm PV tính giá trị dòng điện.
Bước 2: Nhấn phím Enter để hiển thị kết quả.

Nhấn Enter để hiển thị kết quả.
4. Bài tập 4
Ví dụ: Giả sử bạn mở tài khoản tiết kiệm với lãi suất 0,2% / tháng và gửi 6.000.000 đồng. Bạn dự định cuối tháng sẽ gửi thêm 500.000 đồng và tiền lãi mỗi tháng được nhập vào vốn. Vậy số tiền tiết kiệm được sau 1 năm là bao nhiêu?
Bước 1: Trong bảng dữ liệu Excel, nhập hàm = FV (0,2%, 12, -500000, -6000000,0) vào ô tham chiếu mà bạn muốn hiển thị kết quả.
Giải thích chức năng:
FV: Là một lệnh hàm.
Tỷ lệ = 0,61%.
Nper = 12 tháng.
PMT = -500000 Đặt cọc thêm mỗi tháng.
PV = -6000000 Là số tiền đặt cọc ứng trước.

Bài tập hướng dẫn hàm FV giá trị tương lai.
Bước 2: Nhấn phím Enter để hiển thị kết quả.

Nhấn Enter để hiển thị kết quả.
Trên đây là cách sử dụng hàm PMT trong Excel để tính tiền chi tiết hàng tháng, có bài tập kèm lời giải. Hy vọng bài viết sẽ giúp các bạn thực hiện được chức năng PMT trong công việc cũng như học tập và nếu có góp ý hãy để lại bình luận bên dưới và đừng quên chia sẻ nếu thấy hữu ích nhé.
Bài viết này giúp bạn nắm bắt được thông tin về các thủ thuật khi sử dụng các ứng dụng văn phòng. Để từ đó có thể sử dụng trực tiếp những thủ thuật này để đáp ứng các yêu cầu của bạn. Việc hiểu biết các thông tin trên sẽ giúp cho công việc của bạn được thực hiện dễ dàng và thuận tiện hơn. Ngoài ra, nếu bạn còn điều gì thắc mắc, hãy truy cập website: https://www.amorstay.com.vn/ để biết thêm các thông tin chi tiết hơn nhé.
