Nếu bạn đang gặp vấn đề hay thắc mắc cách hiển thị thanh cuộn ngang dọc trong Word để xử lý văn bản nhanh chóng thì đừng lo lắng. Bài viết hôm nay mình sẽ hướng dẫn các bạn cách hiển thị thanh cuộn ngang dọc trong Word 2010, 2013, 2016 vô cùng đơn giản. Bắt đầu nào!
I. Thanh cuộn là gì? Làm thế nào nó hoạt động?
Scroll bar hay còn được gọi là thanh cuộn trong tiếng Anh.
Nó là một thanh cuộn xuất hiện khi nội dung của một cửa sổ quá lớn để hiển thị đầy đủ trong cửa sổ đó.
Nếu một trang web quá dài để vừa với một cửa sổ, một thanh cuộn sẽ hiển thị ở bên phải cửa sổ, cho phép bạn di chuyển lên và xuống trang.
Nếu trang quá rộng so với cửa sổ, một thanh cuộn sẽ xuất hiện ở cuối cửa sổ, cho phép bạn cuộn sang trái và phải.
II. Cách hiển thị thanh cuộn trong Word 2010, 2013, 2016
1. Hướng dẫn nhanh
Mở file Word> Chọn thẻ File> Options> Tại giao diện Options chọn Advanced> Vào mục Display> Đánh dấu vào 2 mục Hiển thị thanh cuộn ngang và Hiện thanh cuộn dọc> Nhấn OK để hiển thị thanh cuộn trong Word.
2. Hướng dẫn chi tiết
Bước 1: Mở tệp Word> Chọn tab Tệp.
Mở tệp Word> Chọn tab Tệp
Bước 2: Nhấp vào Tùy chọn.

Nhấp vào Tùy chọn
Bước 3: Tại giao diện Tùy chọn, chọn Nâng cao> Vào Hiển thị> Tích vào 2 mục Hiển thị thanh cuộn ngang và Hiển thị thanh cuộn dọc.
Trong đó:
Hiển thị thanh cuộn ngang: Hiển thị thanh cuộn ngang.
Show vertical scroll bar: Hiển thị thanh cuộn dọc.
Tại giao diện Options, chọn Advance> Vào Display> Tích vào 2 mục Hiển thị thanh cuộn ngang và Hiển thị thanh cuộn dọc
Bước 4: Nhấn OK để hiển thị thanh cuộn trong Word.
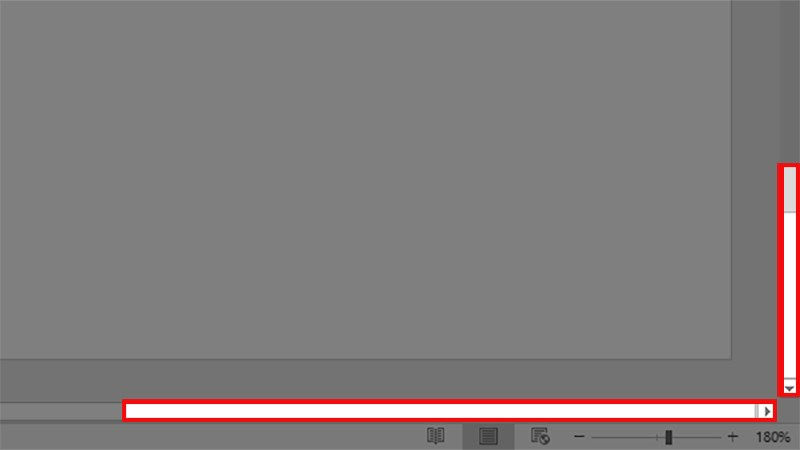
Bấm OK để hiển thị thanh cuộn trong Word
III. Cách hiển thị thanh cuộn trong Word 2007
1. Hướng dẫn nhanh
Mở file Word lên> Bấm Microsoft Button> Word Options> Một hộp thoại hiện ra, chọn Advanced> Display item> Đánh dấu vào 2 mục Hiển thị thanh cuộn ngang và Hiển thị thanh cuộn dọc> Bấm OK để hiển thị thanh cuộn trong Word.
2. Hướng dẫn chi tiết
Bước 1: Mở file Word> Bấm Microsoft Button> Bấm vào mục Word Options.
Mở tệp Word> Nhấp vào Nút Microsoft> Nhấp vào Tùy chọn Word
Bước 2: Một hộp thoại hiện ra, bạn chọn mục Nâng cao> Hiển thị> Tích vào 2 mục Hiển thị thanh cuộn ngang và Hiển thị thanh cuộn dọc.
Trong đó:
Hiển thị thanh cuộn ngang: Hiển thị thanh cuộn ngang.
Show vertical scroll bar: Hiển thị thanh cuộn dọc.
Tại giao diện Options, chọn Advance> Vào Display> Tích vào 2 mục Hiển thị thanh cuộn ngang và Hiển thị thanh cuộn dọc
Bước 3: Nhấn OK để hiển thị thanh cuộn trong Word.

Bấm OK để hiển thị thanh cuộn trong Word
III. Cách hiển thị thanh cuộn trong Word 2003
1. Hướng dẫn nhanh
Mở file Word> Bấm vào thẻ Công cụ> Chọn Tùy chọn> Bấm vào mục Xem> Tích vào hai mục Thanh cuộn ngang và Thanh cuộn dọc để hiện lại thanh cuộn.
2. Hướng dẫn chi tiết
Bước 1: Mở tệp Word> Nhấp vào tab Công cụ> Chọn Tùy chọn.
Bước 2: Nhấn View> Tích vào hai mục Thanh cuộn ngang và Thanh cuộn dọc để hiện lại thanh cuộn.
Trong đó:
Hiển thị thanh cuộn ngang: Hiển thị thanh cuộn ngang.
Show vertical scroll bar: Hiển thị thanh cuộn dọc.
Nhấp vào Xem> Kiểm tra các mục Thanh cuộn ngang và Thanh cuộn dọc để hiển thị lại thanh cuộn
Trên đây là những cách giúp bạn hiển thị thanh cuộn ngang dọc trong Word một cách nhanh chóng và đơn giản. Nếu bạn có bất kỳ thắc mắc nào về cách thực hiện, hãy để lại bình luận bên dưới. Hi vọng bài viết sẽ hữu ích với bạn. Chúc may mắn!
Bài viết này giúp bạn nắm bắt được thông tin về các thủ thuật khi sử dụng các ứng dụng văn phòng. Để từ đó có thể sử dụng trực tiếp những thủ thuật này để đáp ứng các yêu cầu của bạn. Việc hiểu biết các thông tin trên sẽ giúp cho công việc của bạn được thực hiện dễ dàng và thuận tiện hơn. Ngoài ra, nếu bạn còn điều gì thắc mắc, hãy truy cập website: https://www.amorstay.com.vn/ để biết thêm các thông tin chi tiết hơn nhé.

Comments