Thanh công cụ trong Word là nơi có các chức năng giúp bạn soạn thảo và chỉnh sửa văn bản rất tiện lợi. Đôi khi, các công cụ không cần thiết làm rối giao diện. Bài viết sẽ giúp bạn cách ẩn và hiện thanh công cụ trong Word một cách nhanh chóng. Chỉ cần xem ngày!
1. Thanh công cụ Ribbon trong Word là gì?
Thanh công cụ trong Word còn được gọi là Ruy-băng. Thanh công cụ nằm trên cùng của giao diện Word chứa các lệnh chỉnh sửa phông chữ, màu sắc, chèn hình ảnh, …
Thanh Ribbon bao gồm các tab: Home, Insert, Page layout, … và trong mỗi tab là các nút lệnh (Command) của tab đó.
Ngoài ra, thanh Ribbon cũng được chia thành 2 thanh nhỏ là thanh Tab và thanh Command.
Trong đó:
– Tab Bar: Chứa các tab Home, Insert, Page layout, … để mở các dòng lệnh tương ứng.
– Command Bar: Chứa các lệnh tương ứng khi bạn mở các Tab.

Thanh tab và thanh lệnh trong Word
2. Tại sao cần ẩn / hiện thanh công cụ trong Word?
Khi bạn đang gõ văn bản, việc ẩn thanh công cụ đi để có thêm chỗ là hoàn toàn hợp lý, nhưng khi bạn cần chỉnh sửa font chữ, chèn ảnh, in đậm, in nghiêng, … thì bắt buộc bạn phải hiển thị lại thanh công cụ.
Vì vậy việc ẩn / hiện thanh công cụ trong Word là tùy thuộc vào bạn và những trường hợp cần thực hiện trong Word. Để biết thêm về cách ẩn / hiện thanh công cụ, mời các bạn theo dõi bài viết để tiếp tục nhé!
3. Hướng dẫn ẩn thanh công cụ Ribbon trong Word
– Cách ẩn thanh Ribbon trong Word 2010, 2013, 2016, 2019
Bước 1: Nhấp chuột phải vào thanh Tab> Chọn Thu gọn ruy-băng.

Chọn Thu gọn ruy-băng
Bước 2: Màn hình hiển thị nút lệnh Thu gọn hình tròn nhỏ> Nhấn vào nút Thu gọn để ẩn / hiện Ruy-băng.

Góc trên bên trái màn hình sẽ hiển thị nút lệnh Thu gọn hình tròn nhỏ
– Cách ẩn thanh Ribbon trong Word 2007, 2010
Bước 1: Nhấp chuột phải vào bất kỳ vị trí nào trên thanh Ribbon.
Bước 2: Chọn Minimize the Ribbon để ẩn Ribbon trong Word.

Chọn Minimize the Ribbon để ẩn thanh công cụ
– Cách ẩn thanh Ribbon trong Word 2003
Bước 1: Vào tab View> Chọn Toolbars.

Đi tới Thanh công cụ
Bước 2: Chọn Chuẩn và Định dạng tương ứng.

Chọn Chuẩn và Định dạng, tương ứng
Như vậy là bạn đã hoàn thành các bước ẩn thanh Ribbon trong Word.
4. Hướng dẫn hiện thanh công cụ Ribbon trong Word
– Cách ẩn thanh Ribbon trong Word 2010, 2013, 2016, 2019
Nhấp vào mũi tên lên ở góc trên cùng bên phải> Chọn Hiển thị Tab (chỉ hiển thị thanh Tab) hoặc Hiển thị Tab và Lệnh (hiển thị toàn bộ Ruy-băng).

Tùy chọn hiển thị bạn muốn
– Cách hiển thị Ribbon trong Word 2007, 2010
+ Trường hợp 1: Vẫn hiển thị Menu.
Bạn chỉ cần bấm vào biểu tượng mũi tên như hình bên dưới.

Nhấp vào mũi tên ở góc trên bên phải
Như vậy thanh Ribbon trong Word sẽ xuất hiện.
+ Trường hợp 2: Khi mất cả thanh menu và Lệnh.
Bước 1: Vào Tệp> Chọn Tùy chọn.

Đi tới Tùy chọn
Bước 2: Vào Customize Ribbon> Chọn Reset.
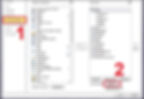
Chọn Đặt lại trong ruy-băng Tùy chỉnh
Bước 3: Chọn Đặt lại tất cả các tùy chỉnh.

Chọn Đặt lại tất cả các tùy chỉnh
Bước 4: Màn hình hiển thị hộp thoại> Chọn Có.

Chọn Có để xác nhận
– Cách ẩn thanh Ribbon trong Word 2003
Bước 1: Vào tab View> Chọn Toolbars.

Chọn thanh công cụ
Bước 2: Chọn Chuẩn và Định dạng tương ứng.

Chọn Chuẩn và Định dạng, tương ứng
Như vậy là đã hoàn thành các bước hiện thanh công cụ Ribbon trong Word.
5. Cách ẩn / hiện thanh công cụ Ribbon trong Word trên MacOS
Bạn chỉ cần nhấp vào tab Home để ẩn thanh công cụ (Ribbon) trong Word trên MacBook> Nhấp lại vào tab Home để hiển thị thanh công cụ (Ribbon) trong Word trên MacOS.
Bài viết này giúp bạn nắm bắt được thông tin về các thủ thuật khi sử dụng các ứng dụng văn phòng. Để từ đó có thể sử dụng trực tiếp những thủ thuật này để đáp ứng các yêu cầu của bạn. Việc hiểu biết các thông tin trên sẽ giúp cho công việc của bạn được thực hiện dễ dàng và thuận tiện hơn. Ngoài ra, nếu bạn còn điều gì thắc mắc, hãy truy cập website: https://www.amorstay.com.vn/ để biết thêm các thông tin chi tiết hơn nhé.
