Bài viết dưới đây hướng dẫn bạn chi tiết cách đổi tên, sao chép và di chuyển trang tính trong Excel.
1. Cách đổi tên trang tính (sheet) trong Excel
– Cách 1:
+ Nháy đúp chuột vào tên trang tính -> khi tên trang tính được chọn, nhập tên mới của trang tính:
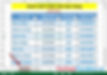
+ Sau khi nhập tên trang tính cần thay đổi, nhấn Enter -> tên trang tính đã được thay đổi:

– Cách 2:
+ Bấm chuột phải vào tên trang tính cần đổi tên -> Đổi tên:
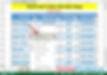
+ Sau khi chọn Đổi tên, nhập tên mới cho bảng tính -> nhấn Enter -> nhận kết quả:
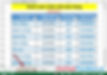
2. Sao chép trang tính.
Bước 1: Nhấp chuột phải vào tên trang tính để sao chép -> Di chuyển hoặc Sao chép…

Bước 2: Hộp thoại Move or Copy hiện ra -> chọn vị trí đặt trang tính cần sao chép ở mục Before sheet (ví dụ ở đây chọn đặt trước sheet DS_Eaffee) -> tích vào mục Create a copy -> OK :

– Sau khi chọn Sheet DS_Eaffee được sao chép và đặt trước sheet cũ và đặt tên như trong hình:
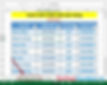
3. Di chuyển sổ làm việc (trang tính).
Bước 1: Nhấp chuột phải vào tên trang tính để sao chép -> Di chuyển hoặc Sao chép…

Bước 2: Hộp thoại Move or Copy xuất hiện -> chọn vị trí đặt bảng tính cần sao chép trong phần Before sheet (ví dụ ở đây chọn vị trí cuối cùng của tab Sheet (chuyển đến cuối) -> OK:

Sau khi nhấp vào OK, trang tính mới được chuyển đến cuối tab trang tính:

Trên đây là hướng dẫn chi tiết cách đổi tên, sao chép và di chuyển trang tính trong Excel.
Chúc may mắn!
Bài viết này giúp bạn nắm bắt được thông tin về các thủ thuật khi sử dụng các ứng dụng văn phòng. Để từ đó có thể sử dụng trực tiếp những thủ thuật này để đáp ứng các yêu cầu của bạn. Việc hiểu biết các thông tin trên sẽ giúp cho công việc của bạn được thực hiện dễ dàng và thuận tiện hơn. Ngoài ra, nếu bạn còn điều gì thắc mắc, hãy truy cập website: https://www.amorstay.com.vn/ để biết thêm các thông tin chi tiết hơn nhé.
